GTA/GTA/GA Tuition Payment Instructions
There are two links related to this process. The first one, “Create Waiver”, will take you directly to the form to fill out and request GTA tuition payment. The second one, “View/Manage Waivers” will take you to a page where you can do everything – you can fill out new forms and you can also see the forms that have been submitted and the ones which have been approved.
To get to the form:
To get to the GTA Payments Information page where you can view/manage your waivers:
Clicking on “Create Waiver” will open up the form, and you can fill out the fields:
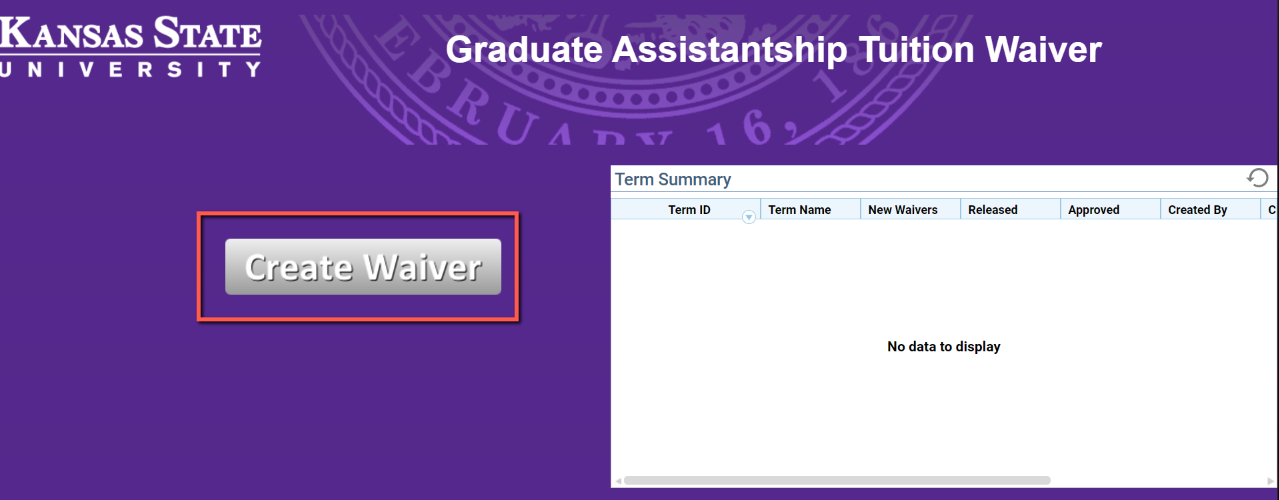
Descriptions of each field are given below:
Term: Pick the term from the drop-down list.
Title: This field is optional but is provided for your use to help you to identify the form later.
User No: This field is optional. It is for departmental use to help track the related transactions in FIS.
WID or KSIS_Emplid or KSU_HRIS_Emplid: Enter any one of these fields, hit the ‘Tab’ key, and then the rest of the student information will auto-fill for you.
First Name, Last Name: If you want to search by name, enter in part of a First Name or Last Name and click on the ‘Find Name’ button. A list will appear in the Search Results box. Choose the student by clicking on the name from the list and the student’s information will auto-fill
Hiring Org: This is the department that is hiring the GTA.
GA or GTA or GRA FTE: This is the full-time equivalent for the student’s GTA appointment (expressed as a decimal, e.g. .5)
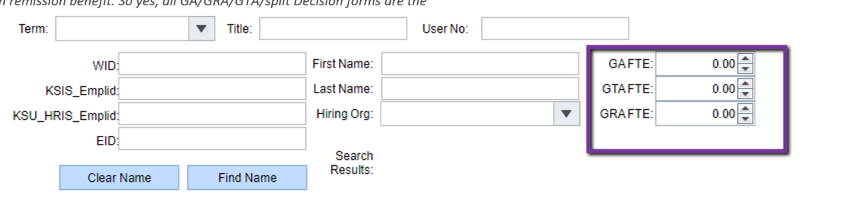
Project: This is the project to which you will be charging the payment.
Fund Source – This is the fund source to which you will be charging the payment.
Org – This is the department to which you will be charging the payment.
% Waiver Funding – This is the percent of the payment that should be charged to this funding account (expressed as a percent, e.g. 100 or 50).
- If you have only one funding row, the % Waiver Funding will be 100.
- If you have multiple funding rows, all of them must add to 100 percent.
- Clicking on the “Save Funding Row” button will save that row of funding in the Funding Information area at the bottom of the form.
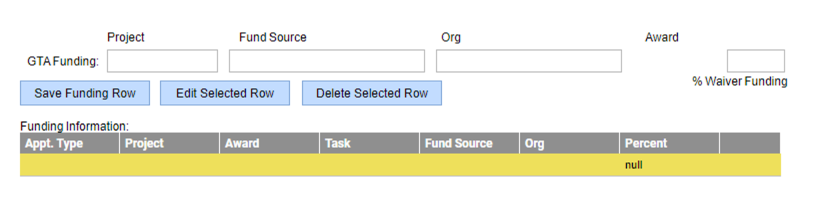
Comments: This field is optional. It can be used if you have comments you would like to pass on to the person in the Registrar’s Office who is processing these forms.
CONFIRM enrollment: Forms cannot be submitted unless the student has enrolled for the semester and has registered for at least 6 credit hours.
- If for any reason you are not finished with the form or may want to change it, click on the “Save-Exit” button, and the information will be saved for you and you can come back to it later.
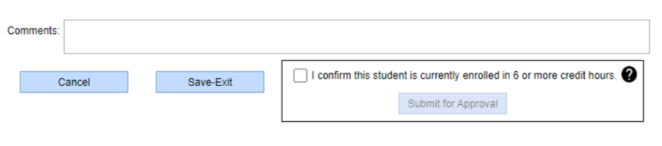
- If the form is ready click on SUBMIT FOR APPROVAL and it will be sent to the Registrar’s Office for processing.
To view your GTA/GRA/GA Payments Information, click on the link “View/Manage Waivers”. It will take you to a screen, where you can do everything – you can fill out new forms and you can see the forms that you have submitted and also the ones which have been approved:
In the top section, called Term Summary, you will see the terms for which you have filled out waivers. Clicking on a term will change the information in the sections below. The middle section will show you the waivers you have filled out for the term that you have highlighted. Clicking on the waiver will change what is in the Funding Information and Events and will show you those items for the waiver you have highlighted.
The Waiver section shows you the “Released Date”, the date which you submitted the form for approval, and the “Approved Date”, the date which the Registrar’s Office approved it. If there are any errors, the date fields will show a red color. If approved, it will turn green. You can click on “Edit/View” to edit any forms you have saved but not yet submitted or View forms that you have submitted. Once you submit a form for approval, you will no longer be able to edit it unless the Registrar’s Office rejects it back to you.
Tip: You can sort and filter items in each section by clicking on the triangle (to sort) or the funnel (to filter) icons in each column heading.
At any time, you can click on the “Create Waiver” button to enter a new GTA/GRA/GA.
If you need technical assistance, call 785-532-1861.
For questions about the submitted form or the application of the waiver in KSIS, e-mail registrar@ksu.edu
For questions about the rules or policies, refer to the Graduate Student Handbook, Chapter 1, Section G: Graduate Assistants
